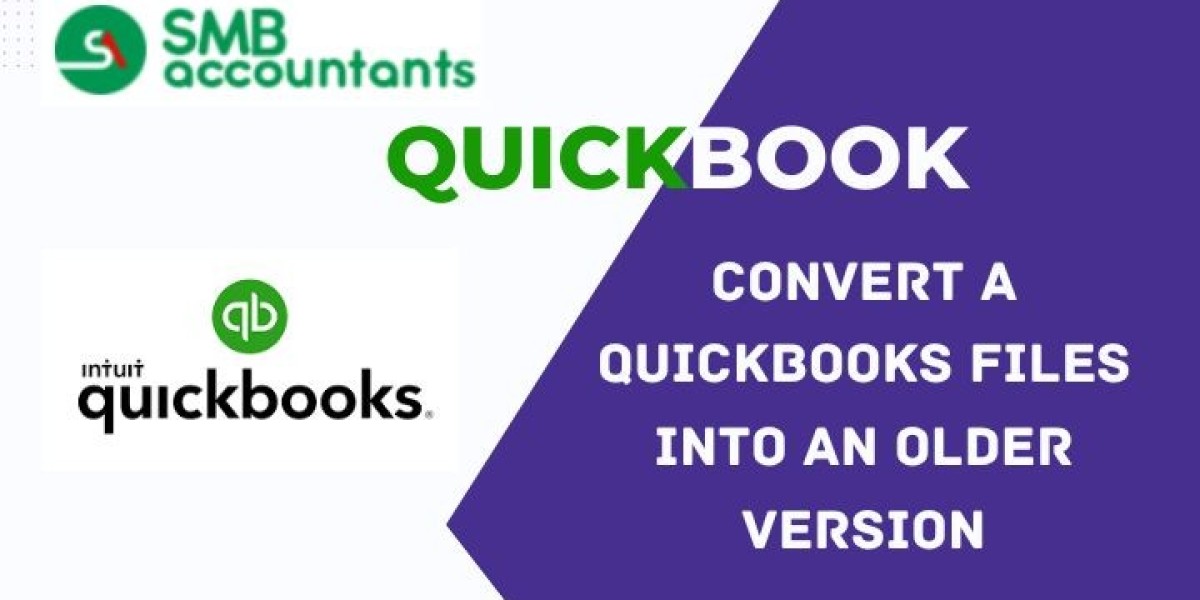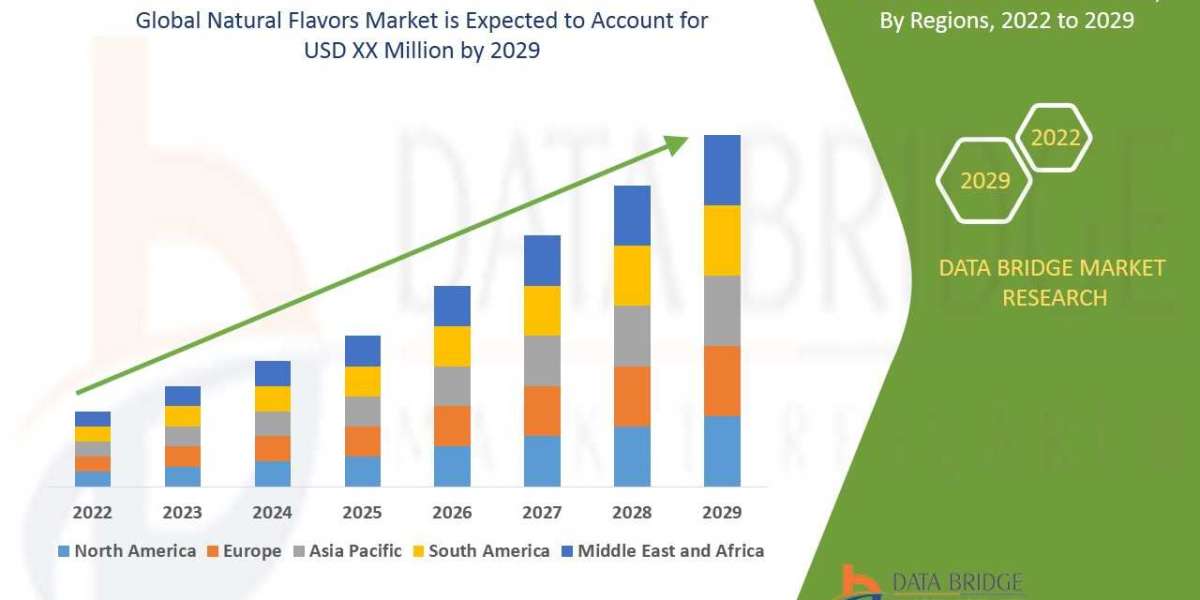In financial management, QuickBooks has become a popular tool due to its ease of use and comprehensive functionality. However, one challenge many users face is the difficulty of converting QuickBooks files into an older version. This need often arises when users want to share data with someone using an older QuickBooks version, or when they need to revert to an earlier version for compatibility reasons. Unfortunately, QuickBooks does not offer a straightforward “Save As Older Version” feature, so the process requires careful attention.
This guide will walk you through the step-by-step process of converting QuickBooks files into an older version, helping you navigate compatibility issues and ensuring smooth workflows for your business.
Why Convert QuickBooks Files into an Older Version?
Before diving into the process, it’s essential to understand why converting QuickBooks files to an older version might be necessary:
- Collaboration with Other Users: Sometimes, users need to share QuickBooks files with partners, accountants, or team members who may be using an older software version. Since QuickBooks files are not backward-compatible, sharing data with users of older versions requires conversion.
- System Compatibility: Businesses that use specific hardware or software configurations that support only older QuickBooks versions may face problems opening files created in newer versions.
- Avoiding Subscription Costs: QuickBooks Desktop versions often come with subscription fees. Reverting to an older, non-subscription-based version can be a way to avoid these recurring costs while maintaining the functionality required for financial management.
- Error Troubleshooting: In some cases, upgrading QuickBooks can cause file corruption or compatibility issues with third-party applications. Converting files back to an older version may be a temporary fix while troubleshooting is conducted.
Now that we understand the reasons for converting QuickBooks files, let’s discuss how you can achieve this.
Key Considerations Before Conversion
Before starting the conversion process, there are several critical factors to consider:
- Back-Up Your Data: It’s essential to back up all your QuickBooks files before making any changes. Converting files can lead to data loss or corruption, so having a backup ensures you can revert to the original version if needed.
- Feature Limitations: QuickBooks files created in newer versions may contain features that are not available in older versions. For example, new templates, reporting features, or inventory tools may not transfer. Be prepared to lose access to any new features that were introduced after the version to which you are converting.
- Accountant's Copy: If you are working with an accountant, you can use the “Accountant’s Copy” feature to share data between different versions without needing to convert files entirely. This feature maintains compatibility between different QuickBooks Desktop versions.
Step 1: Create a Backup of Your QuickBooks File
The first step before converting any file is to back up your data to ensure you don’t lose any information in the process.
- Open QuickBooks in the current version.
- Click on the File menu and select Back Up Company.
- Choose Create Local Backup.
- Follow the prompts to save your backup file (.QBB) in a location on your computer.
Creating this backup file ensures that if anything goes wrong during the conversion, you can restore your data from the backup.
Step 2: Exporting QuickBooks Data into Excel
Since QuickBooks does not provide an automatic conversion option to downgrade files, the most reliable workaround is exporting your data and then re-importing it into the older version.
1. Export Lists:
- Open your QuickBooks company file.
- Go to the File menu, select Utilities, and choose Export.
- Click on Lists to IIF Files. This will allow you to export all the key lists (e.g., customer, vendor, employee, and chart of accounts) into Intuit Interchange Format (.IIF), which can be re-imported into an older QuickBooks version.
2. Export Transactions:
- If you need to export transaction data (e.g., invoices, bills, sales receipts), you will need to export them into Excel.
- Go to the Reports menu and open the relevant report for the data you wish to export (for instance, Sales Report for invoices).
- Customize the report to ensure all data is visible.
- Click on Excel at the top of the report and export it to a new Excel spreadsheet.
3. Export Lists to Excel:
- For some lists like items, classes, and job types, you can export directly to Excel.
- Navigate to the list, click on Reports (found at the bottom of the list), and select Export to Excel.
Step 3: Clean the Data in Excel
Once your data has been exported into Excel, it’s essential to clean it up for re-importing into the older version of QuickBooks. Review the data to ensure:
- Fields match the expected format for the older version.
- There are no missing or incomplete entries.
- Remove any features or data types not supported by the older version.
For instance, if the newer version of QuickBooks introduced additional fields (e.g., “Tags” or “Custom Fields”), you’ll need to remove them before importing them into an older version that does not support these fields.
Step 4: Re-import data into the Older QuickBooks Version
Once your data has been exported, cleaned, and organized in Excel, it’s time to re-import it into the older version of QuickBooks.
1. Import Lists via IIF Files:
- Open the older version of QuickBooks.
- Click on the File menu, go to Utilities, and choose Import.
- Select IIF Files and import the lists (customer, vendor, item lists, etc.) from the .IIF file you created.
2. Import Transactions via Excel:
- For transactions (e.g., invoices, payments, sales), use the Advanced Import feature in QuickBooks to bring your transaction data back into the system.
- Go to File > Utilities > Import > Excel Files.
- Follow the prompts to map the data from the Excel spreadsheet to QuickBooks transaction fields. This mapping ensures that data is correctly entered into the appropriate fields.
Step 5: Review and Reconcile Data
After completing the import process, it’s vital to review all the imported data carefully. Here are some steps you can take to ensure the conversion process goes smoothly:
- Reconcile Account Balances: Compare account balances in the older version to ensure no discrepancies occurred during the conversion.
- Review Transaction Reports: Run key reports like Profit and Loss, Balance Sheet, and A/R Aging to confirm the accuracy of your financial data.
- Spot-Check Invoices and Payments: Open several random transactions (e.g., invoices, payments) to verify they imported correctly without any data corruption.
If you encounter errors, you may need to manually correct the data in QuickBooks. This is where having a backup file becomes essential.
Common Challenges and How to Overcome Them
- Data Loss: Some data, especially newer features, may not be fully compatible with older QuickBooks versions. Ensure you have noted these and prepared workarounds for missing features.
- Corrupted Files: Converting between versions could lead to file corruption, particularly if there are issues during export or import. Always verify your data integrity after each step and use your backup file if anything goes wrong.
- Manual Adjustments: Certain aspects of your QuickBooks data may not transfer smoothly, requiring manual input or adjustments in the older version. Be prepared for this additional step in the process.
Alternatives to Manual Conversion
Given the complexity and potential for data loss when manually converting QuickBooks files to an older version, many businesses choose to work with third-party applications or professional services that specialize in QuickBooks file conversions. Some software providers offer tools to automate the process and reduce the risk of errors. These tools can also help retain more data fields and features when moving between versions.
Conclusion
While converting QuickBooks files into an older version is not a built-in feature of the software, it’s a feasible process if you follow the correct steps. By backing up your data, exporting key lists and transactions, cleaning the data in Excel, and re-importing it into the older version, you can work around QuickBooks’ limitations and ensure smooth compatibility with previous versions. Always remember to verify and reconcile your data afterward to ensure everything has transferred correctly.
If the manual process feels too complex, third-party tools or professional services can offer a more streamlined solution. Either way, understanding how to convert QuickBooks files into an older version is a valuable skill that helps maintain flexibility and collaboration across different QuickBooks versions.