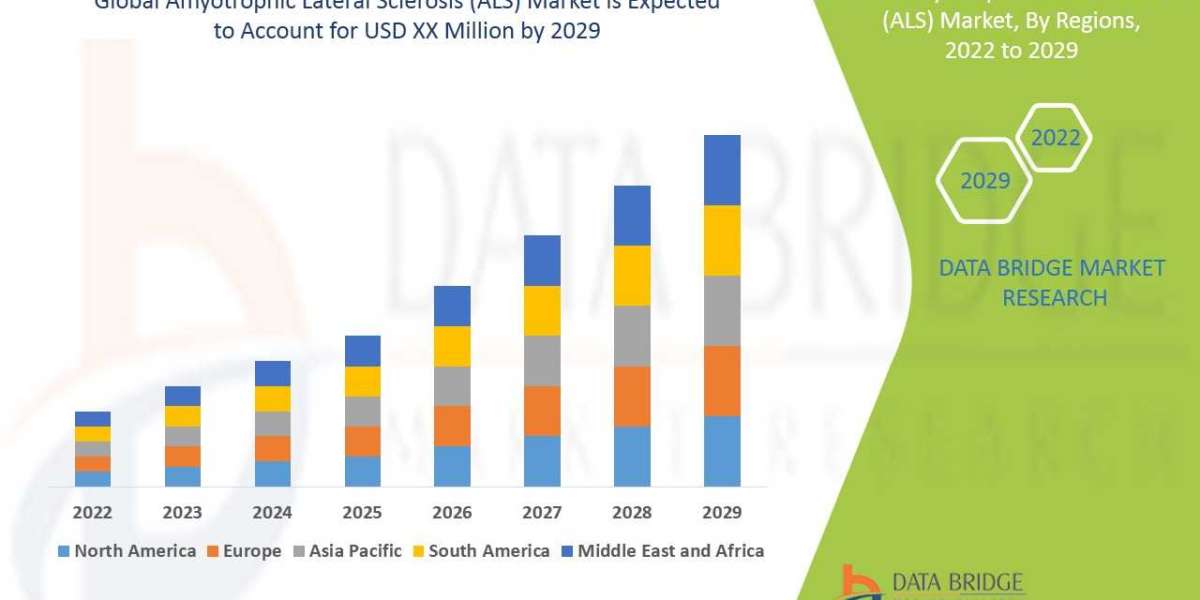Email is an integral part of our daily lives, serving as the primary communication tool for both personal and professional purposes. As a Hotmail (now Outlook) user, you may wonder how to access your email seamlessly on your iPhone. In this article, we’ll guide you through how to set up a Hotmail account on an iPhone,ensuring you stay connected and productive wherever you go.
Whether you're a new iPhone user or transitioning from another email service, setting up your Hotmail account is quick and easy. By following the steps outlined here, you’ll be able to send, receive, and organize your emails effortlessly using either the built-in Mail app or the Microsoft Outlook app for iOS.
Why Set Up Your Hotmail Account on an iPhone?
Hotmail was one of the first web-based email services and, after being rebranded as Outlook, it continues to serve millions of users worldwide. Integrating Hotmail into your iPhone allows for:
- Instant email access: Check, respond to, and manage your emails with the tap of a finger.
- Real-time notifications: Stay informed about new emails as they arrive.
- Enhanced productivity: Manage contacts, calendar events, and email conversations all in one place.
- Convenience on the go: You won’t need to log into your Hotmail account on a web browser repeatedly.
Prerequisites for Setting Up a Hotmail Account on an iPhone
Before starting, make sure you have:
- An active Hotmail or Outlook email account.
- An iPhone running iOS 10 or later (the setup process may vary slightly based on your iOS version).
- A stable internet connection (either Wi-Fi or cellular data).
- Your Hotmail email address and password.
With these essentials in place, you’re ready to set up your Hotmail account on your iPhone.
Step-by-Step Guide to Setting Up Hotmail on iPhone’s Mail App
Step 1: Open the Settings App
Start by unlocking your iPhone and navigating to the Settings app. The icon looks like a grey gear, usually found on the home screen or in your app library.
Step 2: Go to Accounts & Passwords (or Mail)
In the Settings menu, scroll down until you find Passwords & Accounts (in older iOS versions, it might simply be labeled as Mail). Tap on it to proceed.
Step 3: Add an Account
Once inside the Passwords & Accounts section, you’ll see a list of all the email accounts currently associated with your iPhone. Look for the Add Account button, which is usually near the bottom, and tap it to continue.
Step 4: Choose Outlook.com
You will be presented with a list of available email services. Since Hotmail has been rebranded as Outlook, select Outlook.com from the list of options.
Step 5: Enter Your Hotmail Email Address
A new screen will appear asking for your email address. Here, enter your full Hotmail email address (e.g., [email protected]) and tap Next.
Step 6: Enter Your Password
Next, input the password associated with your Hotmail account. Double-check to ensure that you’ve entered the correct credentials before tapping Sign In.
Step 7: Grant Necessary Permissions
After entering your email and password, the system will request permission to sync your emails, contacts, calendars, and more. These permissions enable seamless integration between your Hotmail account and your iPhone. Tap Yes or Allow to grant access.
Step 8: Select Items to Sync
You will be prompted to choose which elements of your Hotmail account you want to sync with your iPhone. By default, Mail, Contacts, Calendars, and Reminders will all be selected. If you prefer not to sync certain services (such as Contacts or Calendars), you can toggle them off.
Step 9: Save Your Account Settings
Once you’ve selected the items you wish to sync, tap Save. Your Hotmail account is now fully integrated into your iPhone’s Mail app.
Accessing Your Hotmail Emails on the Mail App
Now that you’ve set up your Hotmail account, you can access your emails by opening the Mail app on your iPhone. Your Hotmail inbox will appear alongside any other email accounts you have linked to the Mail app. You can check for new messages, send emails, and organize your inbox just like you would on any other device.
Configuring Advanced Settings (Optional)
For users who want more control over their Hotmail account, the iPhone allows for advanced customization. To access these settings, go to Settings > Passwords & Accounts, select your Hotmail account, and explore the following options:
- Mail Days to Sync: This feature lets you choose how far back you want your emails to sync. You can select options such as 1 Day, 1 Week, or No Limit, depending on your preferences.
- Mail Folders: If you want specific folders (like Junk or Sent) to sync with your iPhone, you can adjust this in the Mail settings.
- Signature: Customize the signature that appears at the bottom of every email you send. By default, iPhones include “Sent from my iPhone,” but you can replace this with a personalized message.
Using the Outlook App for iOS
While the iPhone’s built-in Mail app works perfectly fine for accessing Hotmail, Microsoft also offers the Outlook app for iOS, which provides additional features specifically designed for Hotmail/Outlook users. Here’s how to set up Hotmail using the Outlook app:
Step 1: Download the Outlook App
Go to the App Store, search for Microsoft Outlook, and download the app. It’s free to use and offers a clean, user-friendly interface.
Step 2: Open the App and Add an Account
Once installed, open the app and tap Add Account. Enter your Hotmail email address when prompted.
Step 3: Sign In to Your Hotmail Account
After entering your email address, the app will direct you to the Microsoft login page. Enter your password and tap Sign In.
Step 4: Customize Sync Settings
Similar to the Mail app, Outlook allows you to sync email, contacts, and calendar events. You can choose which elements to sync during setup.
Step 5: Enjoy Enhanced Features
The Outlook app offers several features that may not be available in the Mail app, such as:
- Focused Inbox: Automatically filters and prioritizes important emails.
- Integration with Office apps: You can easily open and edit attachments using Microsoft Word, Excel, or PowerPoint from within the app.
- Calendar Integration: Manage your calendar directly within the app and receive notifications for upcoming meetings or events.
Troubleshooting Common Hotmail Setup Issues on iPhone
Though setting up Hotmail on an iPhone is generally straightforward, you may encounter some issues. Here are solutions to the most common problems:
1. Incorrect Email or Password
Double-check that you’re entering the correct Hotmail email address and password. If you’ve forgotten your password, use the Forgot Password feature on the Microsoft login page to reset it.
2. Unable to Connect to the Server
Occasionally, the iPhone may be unable to verify your account due to server issues. In such cases, ensure that your internet connection is stable. If the issue persists, check Microsoft’s service status page for any outages.
3. Emails Not Syncing
If your emails aren’t syncing properly, go to Settings > Passwords & Accounts, select your Hotmail account, and ensure that Mail is toggled on. If it is and the issue persists, try removing the account and adding it again.
4. Missing Folders or Emails
If certain folders or emails aren’t showing up on your iPhone, make sure that you have enabled Mail Days to Sync to cover the appropriate time frame. You can adjust this setting to ensure older emails are displayed.
Adding Multiple Hotmail Accounts
If you have more than one Hotmail account, you can easily add both to your iPhone. Simply repeat the steps listed above for each account. The iPhone Mail app allows you to switch between accounts seamlessly, making it easy to manage multiple inboxes.
Benefits of Using Hotmail on iPhone
1. Unified Access
Setting up Hotmail on your iPhone allows you to access emails, contacts, and calendars all from one device. This unified access ensures that all of your important information is in one place, ready whenever you need it.
2. Real-Time Notifications
When you link your Hotmail account to your iPhone, you receive instant notifications for new emails, ensuring you never miss an important message.
3. Easy Email Management
Both the Mail and Outlook apps provide intuitive interfaces for managing your inbox, organizing emails, and responding to messages quickly.
4. Syncing Across Devices
When you make changes to your emails, contacts, or calendar on your iPhone, those changes are synced across all your devices. This keeps your account up to date, whether you’re accessing it from your iPhone, iPad, or desktop.
Conclusion
Setting up a Hotmail account on your iPhone is a simple and efficient process. Whether you choose to use the iPhone’s built-in Mail app or Microsoft’s Outlook app, you can enjoy the convenience of accessing your emails directly on your phone. From sending and receiving emails to managing your calendar and contacts, syncing Hotmail with your iPhone ensures that your communication needs are covered while on the go.
With the detailed instructions above, you now know how to set up a Hotmail account on an iPhone. If you encounter any issues, remember that troubleshooting steps are available to help resolve them. Whether for work or personal use, integrating Hotmail on your iPhone is a step towards enhancing your productivity and staying connected.