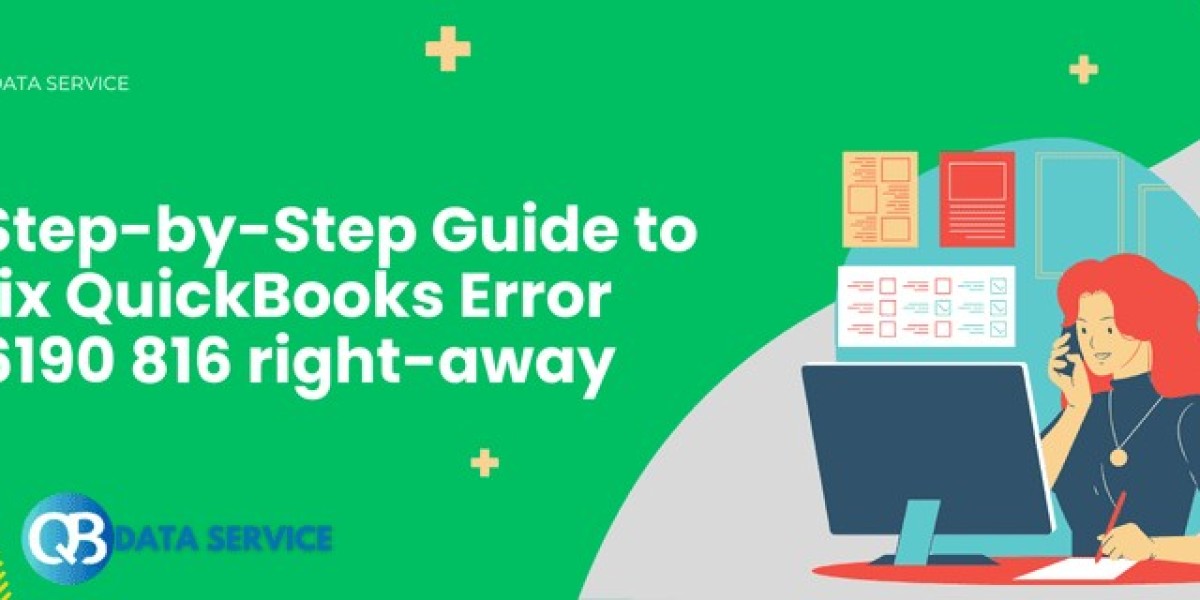QuickBooks is a powerful accounting tool that simplifies financial management. However, like any software, it is not immune to errors. One of the common issues QuickBooks users encounter is Error 6190 and 816, which occurs when trying to open or access a company file. This blog will guide you through understanding, diagnosing, and resolving this error effectively.
Find out more: QuickBooks keeps freezing
What is QuickBooks Error 6190 and 816?
QuickBooks Error 6190 and 816 is associated with issues accessing the company file stored on a networked computer. This error indicates a mismatch between the company file (.qbw) and its associated transaction log file (.tlg). It may also occur if another user is accessing the file in single-user mode.
The error message typically reads:
"QuickBooks was unable to open the company file. Please verify that the file is not being used by another program or user."
Common Causes of QuickBooks Error 6190 and 816
Several factors can trigger this error, including:
1. File Mismatch
The transaction log file (.tlg) does not match the company file (.qbw).
2. Single-User Mode Conflict
Another user attempts to access the company file while it is already open in single-user mode.
3. File Corruption
The company file or its components might be corrupted or damaged.
4. Network Issues
Problems with the network hosting the company file can restrict access.
5. Outdated QuickBooks Version
Using an outdated version of QuickBooks can lead to compatibility and access issues.
Check out more: QuickBooks error 40001
How to Identify QuickBooks Error 6190 and 816
To ensure that the error is indeed 6190 and 816, observe the following:
- You encounter the error message when opening the company file.
- QuickBooks crashes or freezes during file access.
- The software displays sluggish performance while accessing files over a network.
Steps to Resolve QuickBooks Error 6190 and 816
Follow these steps to resolve the error and regain access to your company file:
Step 1: Use QuickBooks File Doctor Tool
The QuickBooks File Doctor is a built-in tool designed to diagnose and repair file-related issues.
- Download and install the QuickBooks Tool Hub from the Intuit website.
- Open the Tool Hub and select Company File Issues.
- Click Run QuickBooks File Doctor.
- Select your company file from the list or browse for it manually.
- Choose Check your file and click Continue.
- Enter your QuickBooks admin password and let the tool repair the file.
Step 2: Verify and Rebuild Data
This process ensures the integrity of your QuickBooks data.
- Open QuickBooks and go to File > Utilities > Verify Data.
- If QuickBooks detects an issue, proceed to Rebuild Data.
- Follow the prompts to rebuild the data and check if the error is resolved.
Step 3: Rename the .TLG and .ND Files
Corrupt .tlg and .nd files can cause errors. Renaming them can resolve the issue without data loss.
- Navigate to the folder containing your QuickBooks company file.
- Locate the files with the same name as your company file but with extensions
.tlgand.nd. - Right-click each file and select Rename.
- Add “.old” to the end of the file names (e.g.,
CompanyName.tlg.old). - Open QuickBooks and try accessing the company file.
Step 4: Switch to Multi-User Mode Properly
Ensure that no user is accessing the file in single-user mode.
- Close QuickBooks on all computers connected to the network.
- Open the company file on the host computer.
- Switch to Multi-User Mode by selecting File > Switch to Multi-User Mode.
Step 5: Update QuickBooks to the Latest Version
Keeping QuickBooks updated ensures compatibility and reduces the likelihood of errors.
- Open QuickBooks and go to Help > Update QuickBooks Desktop.
- Click Update Now and check all options.
- Click Get Updates and install any available updates.
- Restart QuickBooks and check if the issue persists.
Preventing QuickBooks Error 6190 and 816
1. Regular File Backups
Schedule regular backups of your company file to prevent data loss in case of errors.
2. Avoid Unauthorized Access
Ensure that all users follow proper procedures when accessing the company file, especially in multi-user mode.
3. Use Reliable Network Infrastructure
Invest in a stable and secure network to host your QuickBooks files.
4. Update Software Regularly
Keep QuickBooks and your operating system up to date for optimal performance.
5. Perform Regular Maintenance
Run the QuickBooks Verify and Rebuild Data utility periodically to maintain file integrity.
When to Seek Professional Help
If you have followed all the above steps and still encounter QuickBooks Error 6190 and 816, it might indicate a more complex issue, such as severe file corruption or network misconfiguration.
In such cases, it is best to consult QuickBooks experts for assistance.
Explore more: QuickBooks Error 6143
Conclusion
Resolving QuickBooks errors can be tricky, but help is just a phone call away. For professional assistance, contact our QuickBooks experts at +1-888-538-1314.
We provide 24/7 support to ensure your QuickBooks experience is seamless and error-free. Don’t let technical issues disrupt your accounting tasks—reach out to us today!