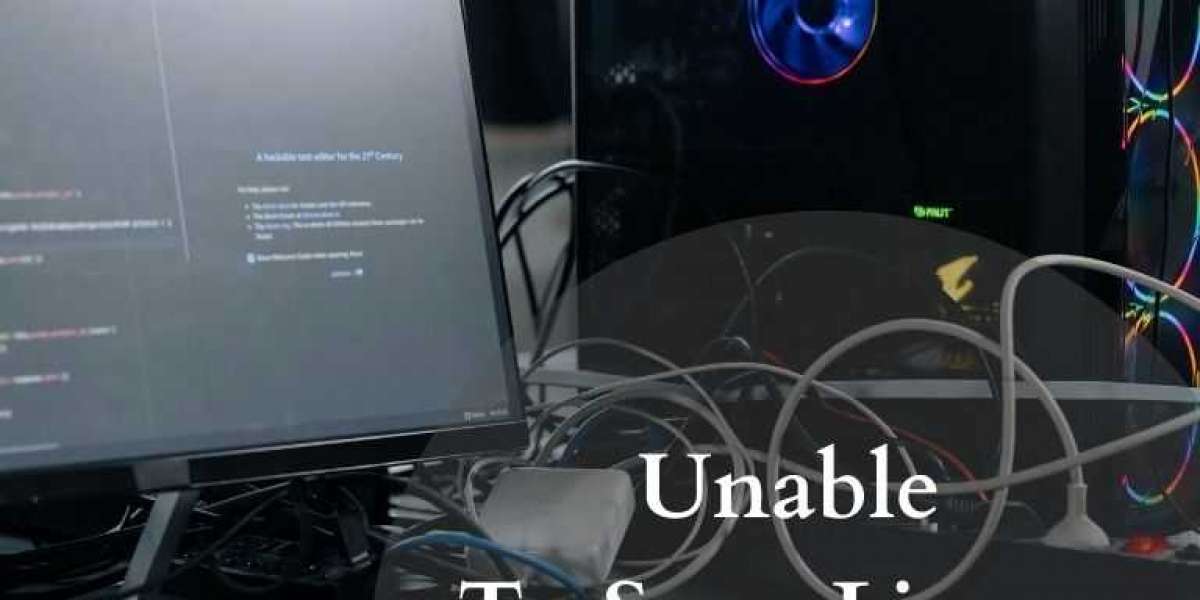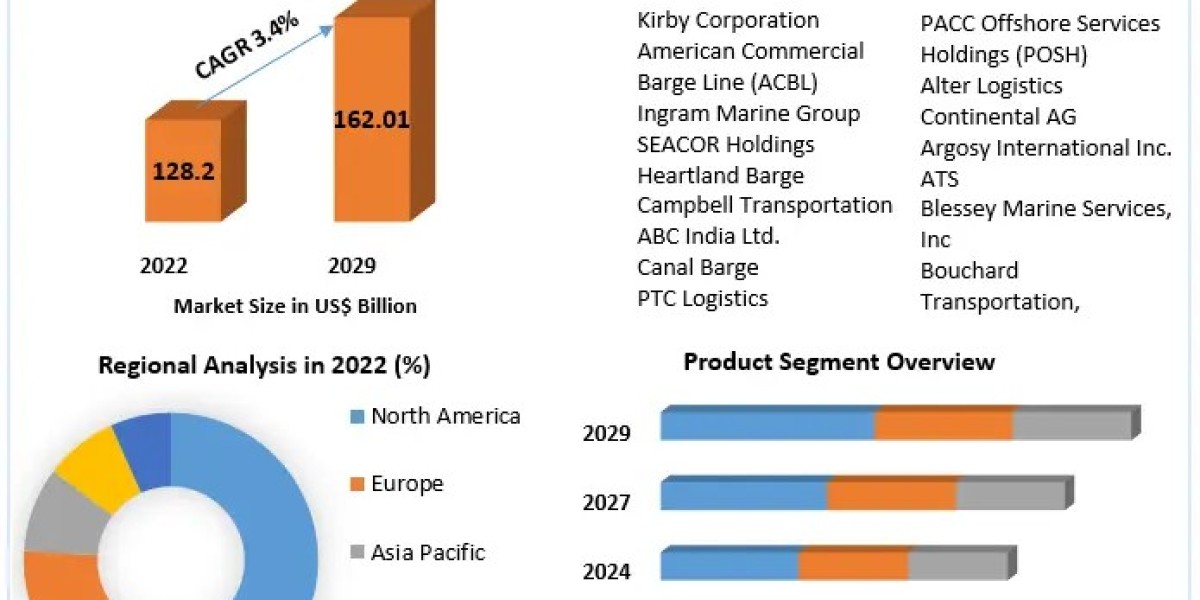As is notable, QuickBooks clients get a License and item number so they can enroll their record with the bookkeeping programming. The cycle additionally requires a web association (Internet Explorer) to synchronize the record. In any case, clients might find it challenging to synchronize their QuickBooks account online which brings about QuickBooks sync License information mistakes. Various variables can be the justification for such interferences. Most clients even have no idea how to get this blunder fixed themselves.
Consequently, we have carried this manual for you. In this specific piece of composing, we will help you to analyze the causes. Alongside this, you will find various techniques to settle the “Sync License information QuickBooks issue”.
What are the Possible Factors of QuickBooks Sync License Data Online?
Unfortunate Internet associations or misconfigured QuickBooks and Windows settings can bring complexities. Therefore, clients get into surprising blunders while adjusting their bookkeeping programming on the web. Assuming you are irritated by the QuickBooks sync License information error, one should figure out the future held issue.
- QuickBooks Desktop is obstructed by Windows Firewall.
- Web Explorer settings are misconfigured.
- The availability of the web association is feeble because of which the synchronizing system could come up short.
- Clients have not utilized the right License and item number for enlistment.
Such reasons may not License you to effectively synchronize the bookkeeping subtleties on the web. If you experience any issues while synchronizing the QuickBooks Desktop, you can look at the settings and carry out the most ideal answer to fixing the issue. We should figure out the arrangements in additional detail.
Read More: Error Codes: (-1, 0) in QuickBooks
Viable Ways to Get Rid of Sync License Data Online QuickBooks
To recuperate this sort of matching-up mistake, you can carry out various techniques. As a matter of first importance, check the item and License number of QuickBooks. After checking it, you can rename the EntitlementDataStore.ECML document. By fixing the settings of Internet Explorer, you can tackle the issue also.
Ensure that your web association is working appropriately as a powerless association might interfere with the synchronizing system. Other than that, you can design the Windows Firewall settings to make QuickBooks work appropriately. How about we go through this large number of strategies with a step-by-step guide.
Fix 1: Verify the QuickBooks Product and License Number
Before moving to the specialized strategies, you should check the item and License number of QuickBooks programming. This will inform you as to whether you are utilizing the right item and License number. To confirm this, you are expected to play out the accompanying advances:
- Send off “QuickBooks Desktop”.
- Then, at that point, utilize the “F2” key on your console.
- When the “Item Information” window opens, you can check the important subtleties, for example, item name, License number, and item number.
If necessary you can check the item discharge put toward the finish of the item name. Then, at that point, go to the File menu and check the rundown including the previous variants. Indeed, even after checking the item and License number of your bookkeeping programming, assuming you are as yet irritated by the “Sync License Information Desktop QuickBooks” blunder, continue to the following arrangement.
Fix 2: Find and Edit the EntitlementDataStore.ECML File
EntitlementDataStore.ECML document regularly turns into the explanation that you go up against QuickBooks Sync License information on the web. By changing the record name, you can resolve the blunder. Before continuing, you ought to find the secret privilege client documents and envelopes and ensure that every one of the records is using windows.
Stage 1: Locate the EntitlementDataStore.ECML File or Folder on Windows
To find these secret documents, you can select various ways in light of the Windows rendition you are utilizing as of now. For instance, you can either open File Explorer or use Windows Explorer to find and view the records and organizers.
View Hidden Files from File Explorer
- For Windows 10 Users
- Click on the “Framework Tray”.
- Then, at that point, select the “Organizer” symbol to open the “Record Explorer”.
- From that point onward, select the “View” tab.
- Click the “Covered up Items”. This will show every one of the secret documents and envelopes on your PC screen.
- For Windows 8 and 8.1 Users
- Use “Windows + E” keys on your console.
- Go to the “View” tab once “Document Explorer” is open
- Presently, you can pick the document expansions and secret items to see them.
View Hidden Files utilizing the Windows Explorer (Windows 10, 8.1, and 8)
- Use the “Windows “E” keys together on your control center. This will open the “Windows Explorer” page.
- Presently, you can press the two more keys together “Ctrl + F”. Doing as such, you will want to find the record straight by entering the document name.
- On the off chance that you don’t know about the document name, you can add a couple of catchphrases to cause the outcome to show up in a look.
This way you can figure out the EntitlementDataStore.ECML document or envelope on Windows PC. Since you have observed the record, altering the name of the document would be simpler.
Stage 2: Rename the EntitlementDataStore.ECML File or Folder
To change the EntitlementDataStore.ECML document or organizer name, one needs to play out the accompanying advances expressed underneath:
- Utilize the “Windows + R” keys to open the “Run” order.
- Here, you can duplicate the accompanying way and glue it into the field.
- Press the “Enter” key to proceed.
- Here, you can check for the “v8 organizer” in the outcome.
- When found, click right on it and pick the “Rename” choice.
- After this, you can change the name to “v8(OLD)”.
As you rename the EntitlementDataStore.ECML record, you can check if your QuickBooks Desktop is effectively synchronized. On the off chance that you are as yet confronting Sync License information QuickBooks, we have alternate ways of fixing it.
Fix 3: Configure the Internet Connection in QuickBooks
An inappropriate web association can likewise carry challenges to your QuickBooks Desktop. Hence, you should take a look at the web association and organizations. To continue with this technique, one needs to go through the QuickBooks Help menu. Clients can follow these means:
- Open “QuickBooks Desktop”.
- Then, investigate the “Help” menu.
- After this, select the “Web Connection Setup” choice.
- Here, you can pick the “Usage my PC’s web affiliations settings”.
- Hit the “Following” button.
- Now, you can tap on the “Progressed Connection Settings”. This will show all the web choices on the screen.
If you recognize any issue, you can address the mistakes physically. This way you can track down the issues in QuickBooks and fix the web settings.
Fix 4: Correct the Browser Settings
QuickBooks utilizes Internet Explorer to associate with the program. On the off chance that the settings of your Internet Explorer are not right, the bookkeeping programming might find it challenging to match up. To tackle the QuickBooks Sync License information issue, you can reset the program settings.
- Send off “Web Explorer” on your PC.
- Then, at that point, explore the “Apparatuses” menu.
- After this, go to the “Web Options”.
- Select the “Progressed” tab.
- Presently, click on the “Reset Internet Explorer” settings.
- Select the “Reset” choice.
- When you are certain you need to reset the settings, hit the “Reset” button.
In the wake of applying the default settings, you can close the window. Then, at that point, restart your Windows PC to revive the framework and check to assume you can effectively synchronize the record.
Fix 5: Remove QuickBooks from Windows Firewall Blocked List
Windows Firewall may not perceive the QuickBooks Desktop application and thus it adds it to the square rundown. If you find the QuickBooks Desktop application in Windows Firewall’s square show, you should eliminate QuickBooks from that point and add this application as a confided-in stage. Follow these means to get what all settings you ought to apply:
- Above all, add “Firewall Port” for the “QuickBooks Desktop”.
- From that point forward, click on the “Windows” menu.
- Select the “Windows Firewall”.
- Whenever another window opens, click on the “Progressed” settings.
- Here, click right on the “Inbound Rules”.
- Select the “Port”.
- Click the “Following” button.