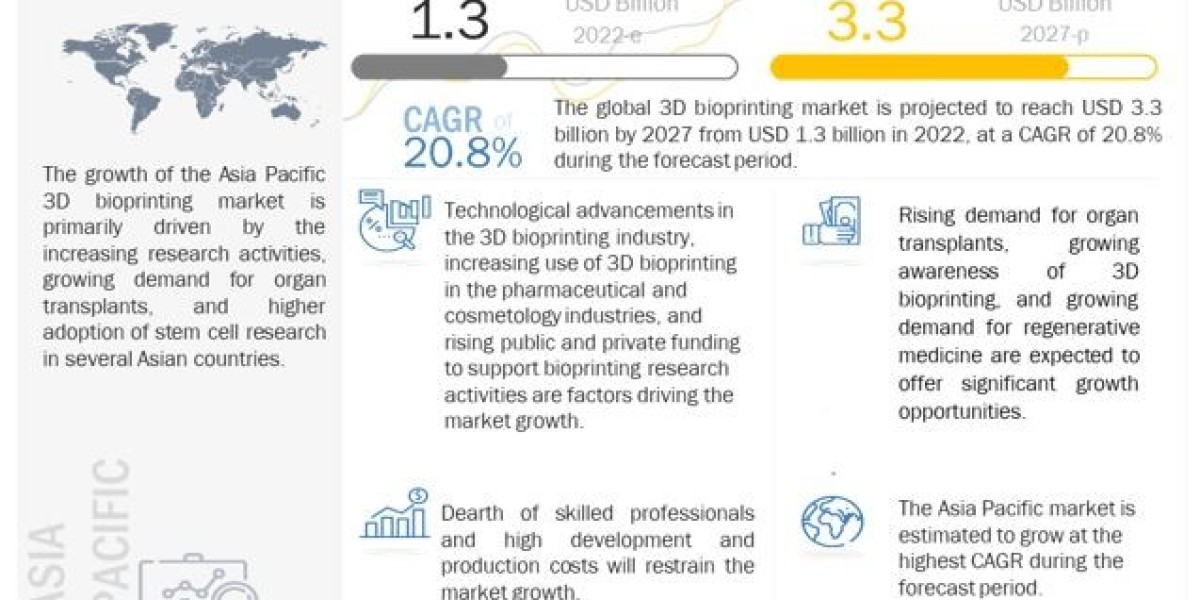QuickBooks accounting software allows the users to record vendors refund successfully by simply performing some basic set of steps. This feature makes things much easy and quick in QuickBooks. To learn the steps involved in the process of recording the refund in QuickBooks, make sure to read this post till the end. Or you can also connect with our team at +1-844-405-0907 and we will provide you with instant support services.
Steps to Record Vendor Refund in QuickBooks Desktop
The user can try to perform the below steps to record vendor refund in QuickBooks Desktop . The below steps can be performed when the vendor sends you a refund check for returned inventory items. Let us have a look:
- Record a Deposit of the vendor check:
- Here, the user needs to first head to the Banking menu
- After that select Make Deposits
- Now click on ok tab in the deposit window
- After that, click on the received from the drop down and also choose the vendor who sent you the refund
- The next step is to choose the appropriate accounts payable account
- Now, in the amount column, the user is required to enter the actual amount of the vendor check
- After that, enter the rest information in the deposit account
- Also, click on save and close in the window
- Record the bill credit for the retuned
- Under this process, the user needs to choose the enter bills in the vendor's menu.
- After that, the user needs to click on credit tab to account for the return of goods
- Followed by entering the vendor name and also clicking on the items tab
- Once done with that, enter the returned items with the same amounts as the amount on the refund check
- Now, lastly press save and close
- Link the deposit to the Bill Credit:
- Here, the user needs to head to the vendors menu and choose pay bills
- After that verify the deposit with the vendor check amount
- And also select the set credits and apply the bill credit made
- Now hit done and tap on pay selected bills and click on done
Read Also: How to Resolve QuickBooks Unable To Export To Excel Error
We end this post right here with the hope that the above information might be of some help in performing the procedure successfully. However, if there is any query or if the user requires any assistance, then contacting our QuickBooks enterprise support team at +1-844-405-0907 is recommended. We are a team of certified QuickBooks professionals who work round the clock in providing instant support services.