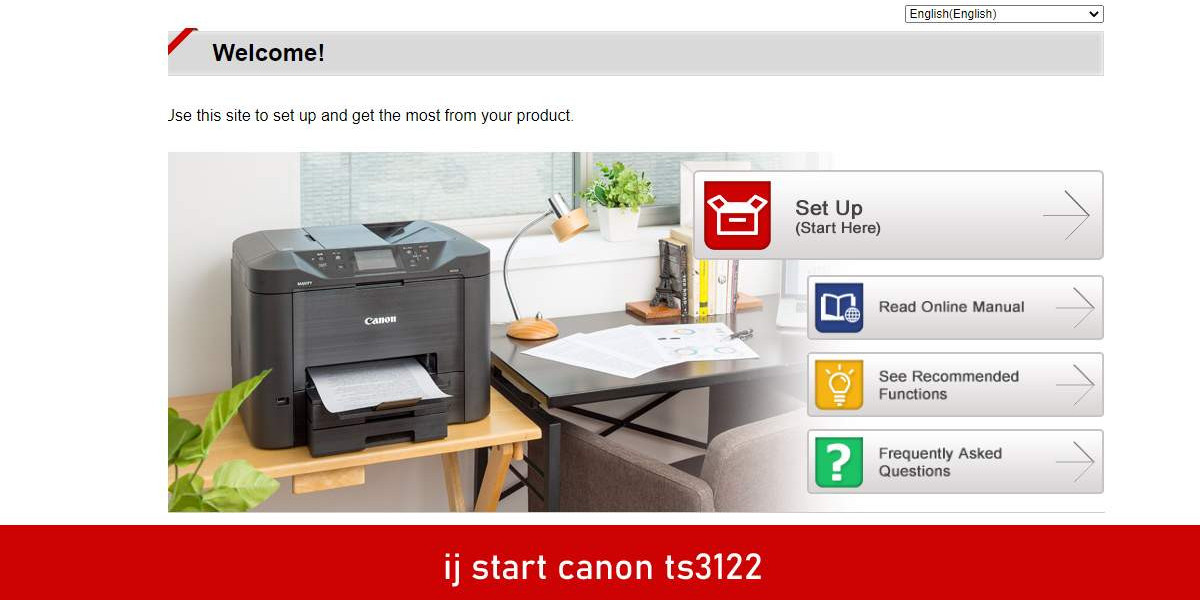In today's digital age, the convenience of wireless technology has extended even to printers. Connecting your Canon G3010 printer to WiFi enables seamless printing from various devices without the hassle of tangled cables. Whether you're tech-savvy or a newbie, this guide will walk you through the process step by step, making sure you get your Canon G3010 up and running on your WiFi network effortlessly.
Introduction
The Canon G3010 printer is a versatile device that can be connected to your WiFi network, allowing you to print, scan, and copy from multiple devices without the need for direct connections. Follow the steps below to establish a WiFi connection.
Checking Initial Requirements
Before you begin, ensure that you have the following:
- A WiFi network with an active internet connection https //ij.start.canon.
- The Canon G3010 printer in a ready state.
- A computer or smartphone connected to the same WiFi network.
Preparing the Printer
Place your Canon G3010 printer within the range of your WiFi router for a strong and stable connection. Make sure the printer is powered on and has paper loaded.
Accessing the Printer Menu
On the printer's control panel, locate and press the "Menu" button. This will take you to the main menu.
Selecting WiFi Settings
Navigate through the menu options using the arrow keys and select the "WiFi Settings" or "Network" option.
Choosing the Network
Choose the WiFi network you want to connect to from the list of available networks. If your network isn't visible, ensure that your printer is within range and refresh the list.
Entering WiFi Password
Once you've selected the network, you will be prompted to enter the WiFi password. Use the printer's keypad to input the password accurately.
Establishing Connection
After entering the password, select "Connect" or "OK." The printer will now attempt to establish a connection to the chosen WiFi network.
Confirming Connection
Once the connection is successful, the printer will display a confirmation message. You can also print a network settings report to verify the connection details.
Testing Print
To ensure that the printer is working correctly over WiFi, print a test page from your computer or smartphone. This confirms that your devices are communicating with the printer seamlessly.
Connecting from Other Devices
You can connect multiple devices to the printer once it's on the WiFi network. Simply install the necessary printer drivers and select the Canon G3010 as your printing device.
Troubleshooting Connection Issues
If you face issues during the connection process, try restarting the printer and router. Ensure that the WiFi password is correct and that the printer firmware is up to date.
Securing Your WiFi Printer
To enhance security, consider enabling features like WPA2 encryption on your WiFi network and regularly updating the printer's firmware.
Benefits of Wireless Printing
Wireless printing offers the convenience of printing from various devices, reduces clutter, and allows printing from remote locations within the WiFi range.
Conclusion
By following these simple steps, you can easily connect your Canon G3010 printer to WiFi and enjoy seamless printing from your computer, smartphone, or tablet.
FAQs
Can I connect the printer to multiple WiFi networks?
No, the Canon G3010 can be connected to only one WiFi network at a time. To switch networks, you'll need to repeat the connection process.
What should I do if the printer won't connect to WiFi?
Make sure you're entering the correct WiFi password. Restart both the printer and your router. If the issue persists, check for firmware updates for the printer.
Is it safe to use WiFi printing in terms of privacy?
Yes, WiFi printing is generally secure. However, ensure your WiFi network is password-protected to prevent unauthorized access.
Can I print from my smartphone after connecting the printer to WiFi?
Yes, you can install the Canon PRINT Inkjet/SELPHY app on your smartphone to print documents and photos wirelessly.
What other printing options does the Canon G3010 offer?
The Canon G3010 offers features like borderless printing, document printing, photo printing, and direct printing from memory cards or USB drives.