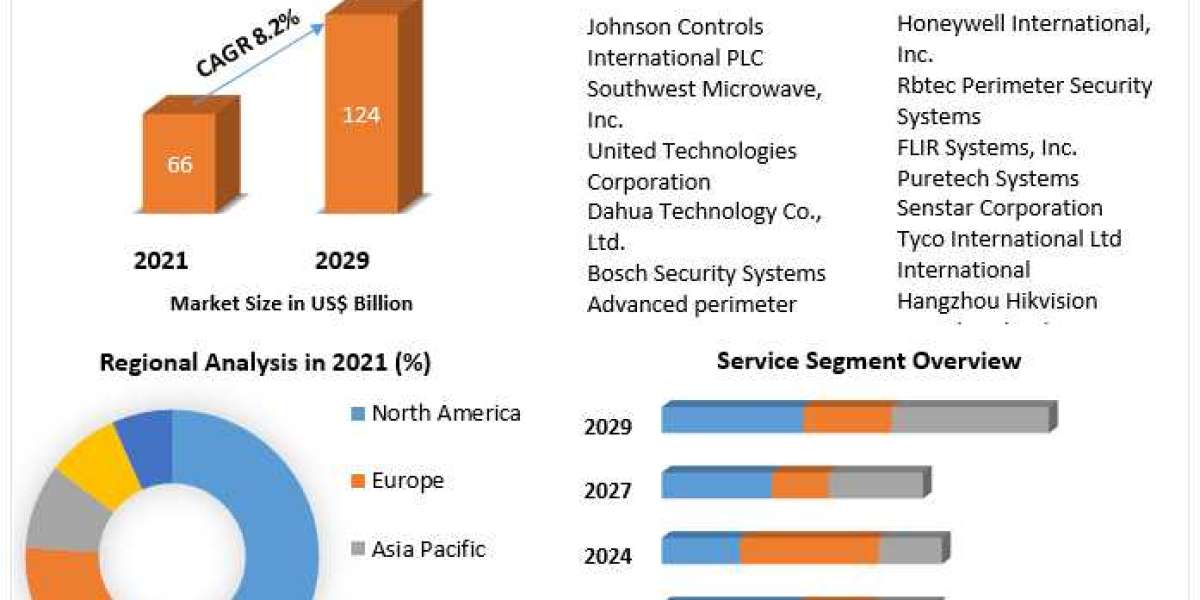Sending emails directly from Excel can significantly streamline your communication processes, especially when dealing with large data sets or bulk emails. One efficient method to achieve this without needing advanced coding skills is by using SMTP (Simple Mail Transfer Protocol). This guide will walk you through how to send emails from Excel using SMTP, ensuring a smooth and automated experience.
Understanding SMTP and Its Benefits
SMTP is a protocol used to send emails over the internet. It allows you to send emails directly from Excel without needing an email client like Outlook. This is particularly useful for those who want to send emails from Excel without coding or using VBA (Visual Basic for Applications). By configuring SMTP settings in Excel, you can automate email sending, manage bulk emails, and enhance your productivity.
Setting Up SMTP in Excel
Setting up SMTP in Excel involves a few straightforward steps. First, you'll need to gather your SMTP server details, which typically include the server address, port number, and your email login credentials. These details can usually be found in the settings of your email provider.
- Open Excel: Start by opening your Excel workbook where you have your email data.
- Access Developer Tab: If the Developer tab is not visible, enable it by going to Excel Options > Customize Ribbon > check Developer.
- Create a Macro: Although this involves creating a macro, you don't need to write complex code. There are many templates and scripts available online that you can copy and paste.
- Enter SMTP Settings: In the macro, enter your SMTP server details, email address, and password. This will allow Excel to connect to your email server.
- Compose Your Email: Specify the recipient, subject, and body of your email. You can use data from your Excel sheet to customize these fields.
- Send Email: Run the macro to send the email. You can automate this process further by setting up triggers or schedules within Excel.
Using Excel Email Plugins
For those who prefer a more user-friendly approach, Excel email plugins can simplify the process. Plugins like Mail Merge Toolkit provide an intuitive interface to configure SMTP settings and automate email sending directly from Excel. These plugins eliminate the need for manual setup and coding, making the process accessible to beginners.
Creating Email Templates
Using email templates can significantly speed up the email sending process. Excel allows you to design email templates within your spreadsheet. Here’s how:
- Design Your Template: Create a template with placeholders for personalized information (e.g., recipient name, order details).
- Merge Data: Use Excel's mail merge feature or an add-in to merge your data into the template.
- Automate Sending: With SMTP configured, you can automate the sending of these templated emails, ensuring each recipient gets a personalized message.
Automating Bulk Emails
Sending bulk emails from Excel without coding is efficient with SMTP. By using the steps outlined above, you can configure your spreadsheet to send bulk emails seamlessly. This is particularly useful for marketing campaigns, newsletters, or any scenario where you need to send the same email to multiple recipients.
Benefits of Using SMTP in Excel
- No Need for Additional Software: Send emails directly from Excel without needing Outlook or other email clients.
- Automated Processes: Automate your email sending processes to save time and reduce manual effort.
- Customization: Easily customize your emails using data from your Excel sheets.
- Scalability: Efficiently handle bulk emails without the complexity of traditional email clients.
Conclusion
Sending emails from Excel using SMTP is a powerful method for automating your email communications without requiring coding skills. By configuring SMTP settings, utilizing Excel email plugins, and creating customizable templates, you can streamline your email processes and enhance productivity. This beginner’s guide provides the essential steps to get you started, making it easy to integrate email automation into your Excel workflows. Explore these tools and techniques to see how they can simplify your email tasks and improve your efficiency.