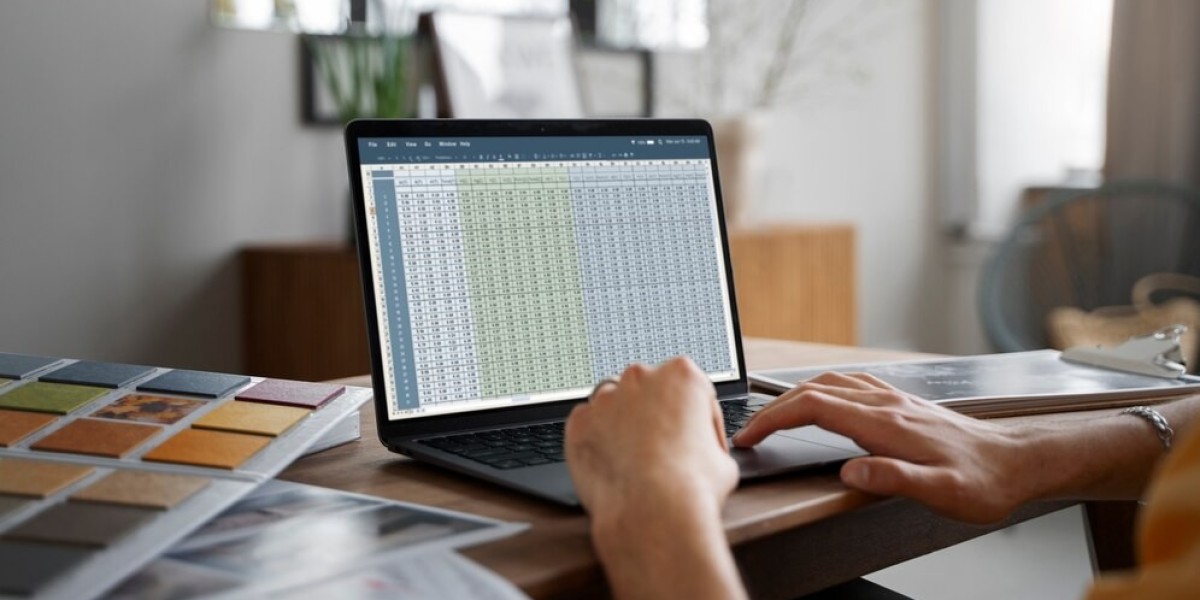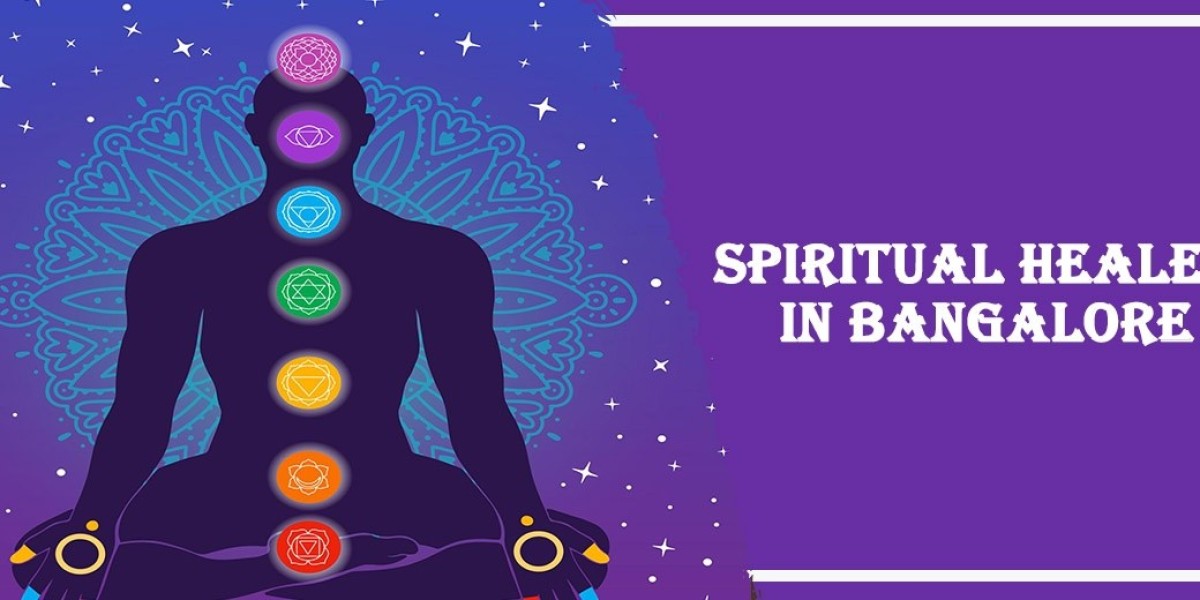Effective project management requires not only meticulous planning but also efficient tracking and reporting of tasks. One tool that can significantly enhance these processes is Excel checkboxes. Whether you're managing a small team or leading a large project, incorporating checkboxes in your Excel sheets can streamline your workflow, making it easier to monitor progress and report outcomes.
What Are Excel Checkboxes?
Excel checkboxes are interactive elements that allow users to create lists where they can easily mark tasks as complete or incomplete. They provide a visual way to indicate the status of various items within a project. Instead of manually updating statuses, project managers can simply check or uncheck a box, making task tracking a more straightforward and efficient process. This not only saves time but also minimizes the risk of errors associated with manual data entry.
Benefits of Using Checkboxes in Excel for Project Management
- Simplified Task Tracking
By adding checkboxes in your Excel sheets, project managers can quickly assess which tasks have been completed and which are still pending. This visual representation enhances clarity, making it easier for teams to stay organized and focused. - Enhanced Reporting
Reporting is a crucial aspect of project management. With Excel’s checkboxes, managers can generate reports that reflect the completion status of tasks at a glance. This allows for better communication with stakeholders, ensuring everyone is informed about project progress without sifting through extensive data. - Improved Collaboration
Using checkboxes encourages collaboration among team members. Each member can update their task status in real-time, fostering accountability and keeping everyone on the same page. This collective approach ensures that all team members are aware of their responsibilities and progress.
How to Start Mastering Excel’s Checkboxes
Starting with Excel’s new checkbox features is simple and can be done in a few easy steps. Here’s how to add checkboxes to your Excel sheets:
- Enable the Developer Tab
To use checkboxes, you must first enable the Developer tab. Go to File > Options > Customize Ribbon and check the box next to "Developer" in the right pane. Click OK to save your changes. - Insert a Checkbox
With the Developer tab visible, click on it, then select Insert in the Controls group. Choose the checkbox option from the Form Controls section. Click on the cell where you want the checkbox to appear. - Customize Your Checkbox
Right-click the checkbox to edit its properties. You can change the label, adjust the size, or modify other attributes to fit your spreadsheet's design. - Linking the Checkbox to a Cell
To make the checkbox functional, you can link it to a specific cell. Right-click on the checkbox, select Format Control, and in the Control tab, enter the cell reference in the "Cell link" box. This allows the checkbox to return a TRUE (checked) or FALSE (unchecked) value, which can be used for calculations or conditional formatting.
Utilizing Excel’s Checkboxes with Conditional Formatting
Another powerful feature to enhance your project management efficiency is using Excel’s checkboxes with conditional formatting. This combination allows you to visually represent task status through color coding or formatting changes.
For example, you can set a rule that changes the cell color to green when the checkbox is checked. To do this, select the cell containing the checkbox's linked value, go to Home > Conditional Formatting, and create a new rule that formats cells based on their value. This visual cue can further simplify monitoring and reporting processes.
Excel’s New Checkbox Features
Excel’s latest updates have introduced several new checkbox features that make it even easier for project managers to utilize this tool effectively. These include enhanced customization options, improved performance, and better integration with other Excel functions.
For instance, you can now copy and paste checkboxes more easily, ensuring consistency across your project sheets. Additionally, new formatting options allow for better alignment and sizing, making your checklists more visually appealing and easier to navigate.
Conclusion
Incorporating Excel checkboxes into your project management toolkit can significantly improve your task tracking and reporting processes. By understanding how to utilize these features effectively, you can streamline your workflow, enhance collaboration, and ensure that your team stays focused on their objectives. As you start mastering Excel’s checkboxes, you’ll find that these simple tools can transform the way you manage your projects, leading to improved outcomes and more efficient reporting. Embrace the new checkbox feature in Excel today, and watch how it can enhance your project management capabilities.