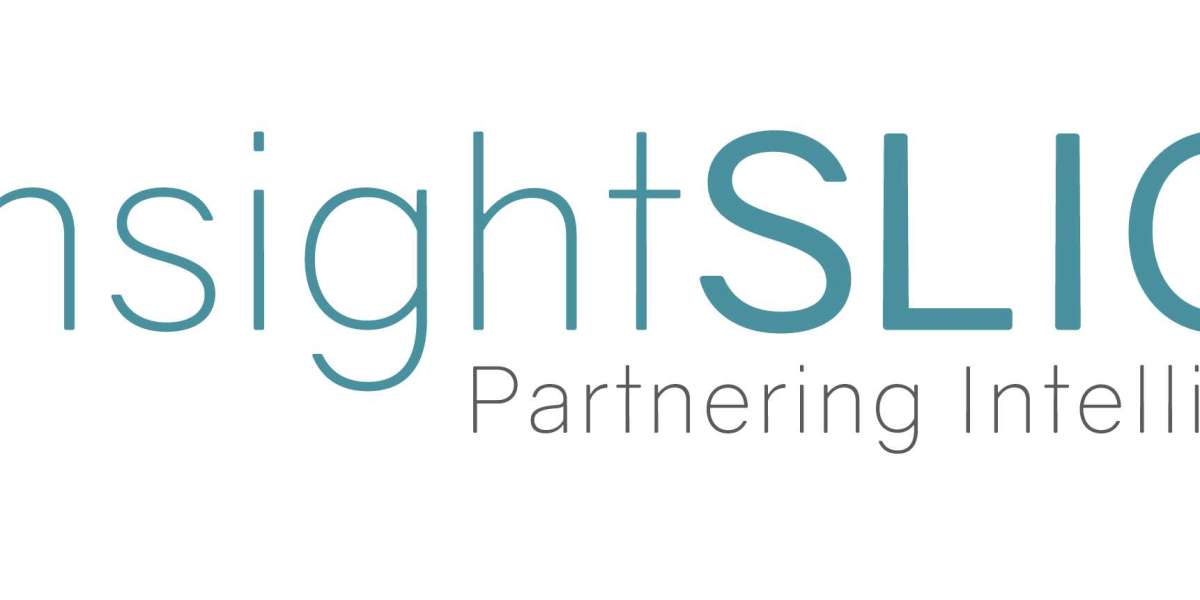In today’s world, smartphones have become an essential part of our lives. Our iPhones hold a wealth of personal information, from sensitive data like banking details to private messages and photos. Keeping this information secure is more important than ever as cyber threats evolve and become more sophisticated.
Apple is renowned for its strong commitment to privacy and security. However, there are still several steps you can take to ensure that your iPhone remains as secure as possible. In this guide, we will cover a variety of methods and best practices that will help you protect your data, identity, and personal information. Whether you’re a casual user or a tech enthusiast, these tips will help you keep your iPhone secure.
Enable Face ID, Touch ID, or a Strong Passcode
One of the most fundamental ways to keep your iPhone secure is by using biometric authentication (Face ID or Touch ID) or a strong passcode.
a) Face ID and Touch ID
Face ID and Touch ID are secure, convenient ways to lock and unlock your iPhone. These biometric methods ensure that only you can access your phone. By enabling Face ID or Touch ID, you reduce the likelihood of unauthorized access to your device, even if it’s lost or stolen.
- To set up Face ID: Go to Settings > Face ID & Passcode, and follow the prompts to register your face.
- To set up Touch ID: Go to Settings > Touch ID & Passcode, and follow the prompts to register your fingerprint.
b) Use a Strong Passcode
If you prefer not to use biometric authentication, it’s critical to use a strong passcode. Avoid simple passcodes like “1234” or “0000,” and opt for a longer, more complex alphanumeric passcode. This will make it significantly harder for someone to guess or crack.
- To change your passcode: Go to Settings > Face ID & Passcode (or Touch ID & Passcode), and select Change Passcode.
Best Practice:
Use a six-digit or custom alphanumeric passcode for maximum security, and avoid using easily guessed combinations like birthdays or sequential numbers.
Keep Your iPhone’s Software Up to Date
Apple frequently releases software updates for iOS that include important security patches and bug fixes. By ensuring that your iPhone’s software is always up to date, you protect it from known vulnerabilities that could be exploited by hackers.
a) Automatic Updates
To make sure you’re always running the latest version of iOS, enable automatic updates:
- Go to Settings > General > Software Update and turn on Automatic Updates.
- You can also check for updates manually by tapping Download and Install if an update is available.
b) Security Patches
Even minor updates often include security patches that address vulnerabilities discovered by Apple or external security researchers. By keeping your iPhone updated, you reduce the risk of cyberattacks exploiting these vulnerabilities.
Best Practice:
Regularly check for iOS updates, especially after significant security threats are reported in the media.
Enable Two-Factor Authentication (2FA) for Apple ID
Two-factor authentication (2FA) adds an extra layer of security to your Apple ID by requiring both your password and a verification code to sign in. This ensures that even if someone obtains your password, they still can’t access your account without the code sent to your trusted device.
a) Setting Up 2FA
- Go to Settings > [Your Name] > Password & Security and tap Turn On Two-Factor Authentication.
- Follow the prompts to complete the setup process, and ensure that you have trusted phone numbers or email addresses associated with your account.
b) Why It’s Important
2FA is crucial for preventing unauthorized access to your Apple ID, which in turn protects your iCloud data, purchases, and personal information. Even if a hacker guesses or steals your Apple ID password, they won’t be able to access your account without the secondary verification.
Best Practice:
Enable 2FA not just for your Apple ID but also for other online accounts like email, social media, and banking apps for maximum security.
Turn On Find My iPhone
Find My iPhone is a powerful tool that helps you locate your device if it’s lost or stolen. It allows you to track the phone’s location, remotely lock it, or erase its contents entirely if needed.
a) How to Enable Find My iPhone
- Go to Settings > [Your Name] > Find My, and turn on Find My iPhone.
- Ensure that Send Last Location is enabled as well. This will automatically send your iPhone’s location to Apple when the battery is critically low.
b) Remote Wipe and Lock
In the event that your iPhone is lost or stolen, you can use the Find My app on another Apple device or visit iCloud.com/find to:
- Lock your iPhone with a passcode and display a custom message on the screen (e.g., “This phone is lost. Please call me at [your number]”).
- Erase your iPhone to permanently delete all personal data from the device. This action is final and should only be done as a last resort if recovery is unlikely.
Best Practice:
Always keep Find My iPhone enabled to safeguard your device and data in case it’s lost or stolen.
Limit App Permissions
Many apps request access to your location, camera, microphone, contacts, and other sensitive data. While these permissions are necessary for some apps to function, it’s important to review and limit access to apps that don’t need such permissions.
a) How to Review App Permissions
- Go to Settings > Privacy, where you can see the permissions that apps have been granted (e.g., Location Services, Contacts, Photos, Microphone, etc.).
- Review each permission category and adjust the settings based on the app’s actual needs. For example, you can change location permissions to While Using the App instead of Always for most apps.
b) Why It Matters
Limiting unnecessary app permissions reduces the risk of your personal data being misused or exposed in the event of an app security breach. It also helps prevent apps from tracking your location or accessing your microphone without your knowledge.
Best Practice:
Regularly review and update app permissions, especially after downloading new apps or updating your iPhone’s software.
Use a VPN for Secure Internet Browsing
A virtual private network (VPN) encrypts your internet connection and helps protect your personal data from hackers, especially when using public Wi-Fi networks. By using a VPN, you can browse the web securely and anonymously.
a) How to Set Up a VPN on iPhone
- You can either download a VPN app from the App Store or configure a VPN manually by going to Settings > General > VPN.
- To configure manually, you’ll need your VPN provider’s details, including server information and authentication credentials.
b) When to Use a VPN
- Public Wi-Fi: When connected to public Wi-Fi in places like airports, cafes, or hotels, using a VPN is essential to protect your data from hackers who may be monitoring these networks.
- Sensitive Browsing: If you’re accessing sensitive data like online banking or health information, a VPN ensures that your connection is encrypted and secure.
Best Practice:
Choose a reputable VPN provider and enable it whenever you’re using unsecured Wi-Fi or handling sensitive data.
Be Wary of Phishing Scams
Phishing scams are fraudulent attempts to obtain sensitive information such as usernames, passwords, and credit card details by posing as legitimate entities. These scams often come in the form of fake emails, text messages, or websites that mimic reputable companies.
a) How to Recognize Phishing
- Suspicious Links: Be cautious of emails or messages that contain unfamiliar or shortened links. Always verify the URL before clicking.
- Urgent Requests: Phishing messages often create a sense of urgency (e.g., “Your account will be deactivated in 24 hours”) to trick you into providing information.
- Spelling Errors and Generic Greetings: Phishing messages may contain spelling or grammar mistakes and use generic greetings like “Dear Customer” instead of your name.
b) What to Do if You Suspect a Phishing Attempt
- Do not click on any links or provide personal information in response to suspicious emails or texts.
- Report the phishing attempt to Apple by forwarding the message to [email protected].
- If you think you’ve already fallen for a phishing scam, immediately change your Apple ID password and any other affected accounts.
Best Practice:
Always verify the legitimacy of messages requesting sensitive information by contacting the company directly through official channels.
Use iCloud Keychain for Strong Passwords
iCloud Keychain is Apple’s built-in password manager that helps you generate, store, and autofill strong passwords for your online accounts. By using unique, complex passwords for every account, you reduce the risk of having multiple accounts compromised in the event of a data breach.
a) How to Enable iCloud Keychain
- Go to Settings > [Your Name] > iCloud > Keychain, and turn on iCloud Keychain.
b) Generate Strong Passwords
When creating a new account or changing a password, iCloud Keychain will suggest strong passwords that are difficult to guess. These passwords are automatically stored and synced across your Apple devices, making it easy to log in securely without having to remember complex combinations.
Best Practice:
Use iCloud Keychain or a third-party password manager to generate and store unique passwords for all of your online accounts.
Disable Siri on the Lock Screen
While Siri is a useful virtual assistant, having it accessible from the lock screen can be a security risk. Someone could potentially use Siri to access sensitive information without unlocking your phone.
a) How to Disable Siri on the Lock Screen
- Go to Settings > Face ID & Passcode (or Touch ID & Passcode), and toggle off Allow Siri When Locked.
b) Why It’s Important
By disabling Siri on the lock screen, you ensure that no one can use voice commands to access your personal data or perform actions on your phone without your permission.
Best Practice:
Keep Siri disabled on the lock screen, and only enable it when your phone is unlocked for better security.
Conclusion
Keeping your Apple iPhone secure requires a combination of built-in features and proactive steps. By enabling biometric authentication, using two-factor authentication, keeping your software updated, and following the other security tips outlined in this guide, you can significantly reduce the risk of unauthorized access to your device and personal data.
While Apple provides robust security features, staying vigilant about the latest threats is key to ensuring your iPhone remains secure in today’s digital landscape. Want to buy an iPhone 15 pro max? Visit us today and buy an iPhone 15pro at great discounts.