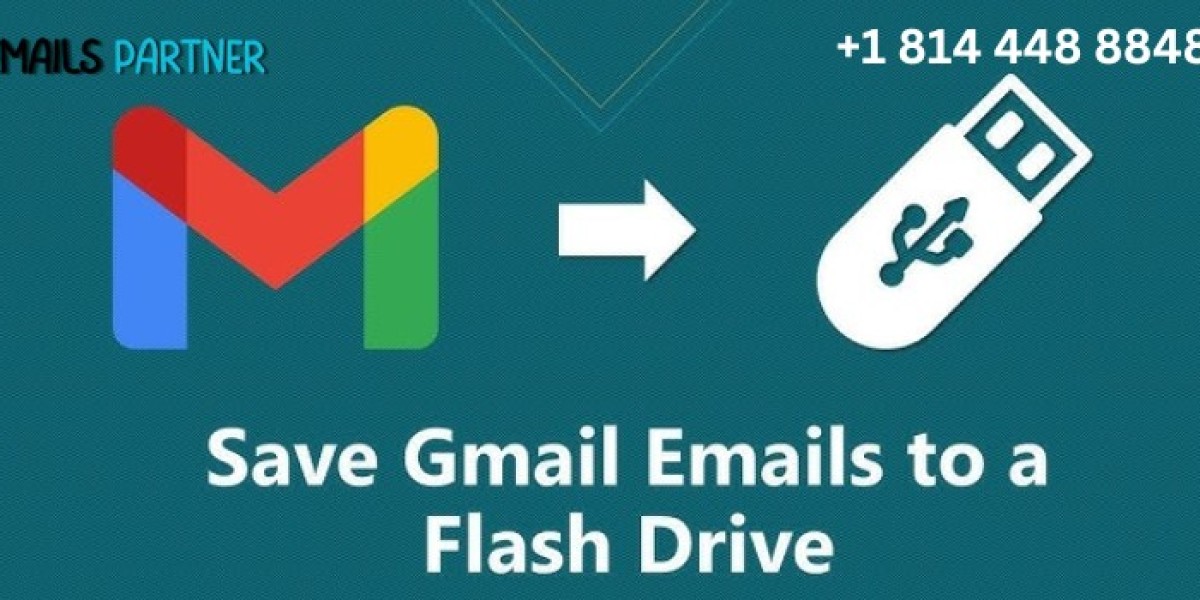Emails play a vital role in both personal and professional communication. With important messages often stored in your inbox, knowing how to save them securely is essential. A common question many users ask is, How do I save emails to a flash drive? Whether you're preserving critical business communications, safeguarding cherished personal memories, or creating a portable backup, saving emails to a flash drive is a straightforward and effective method. This guide will provide detailed steps to ensure your emails are stored securely and efficiently, along with tips for managing saved files and ensuring their safety.
Why Save Emails to a Flash Drive?
There are numerous reasons for saving your emails to a flash drive:
- Backup and Security: Flash drives offer a reliable backup option, ensuring your emails are secure even if your email account or computer becomes inaccessible.
- Portability: A flash drive allows you to carry your emails anywhere and access them on different devices.
- Archiving Important Information: Saving emails to a flash drive helps you maintain a record of vital communications, whether for legal, professional, or personal purposes.
- System Cleanup: Offloading emails from your inbox to a flash drive can help declutter your account and improve its performance.
Preparing to Save Emails
Before diving into the process, make sure you have the following:
- A functional flash drive with sufficient storage capacity.
- A computer with a USB port.
- Access to your email account (e.g., Gmail, Outlook, Yahoo, etc.).
- Basic knowledge of file management.
Additionally, ensure your flash drive is formatted and free of any malware or corrupted files.
Step-by-Step Guide to Save Emails to a Flash Drive
The steps for saving emails depend on the email client you use. Below is a comprehensive guide for the most popular platforms.
1. Saving Emails from Gmail
Step 1: Open the Email
Log in to your Gmail account and open the email you want to save.
Step 2: Save as PDF
- Click on the three-dot menu in the upper-right corner of the email.
- Select Print from the dropdown menu.
- In the Print window, choose Save as PDF as the destination.
- Save the file to a folder on your computer.
Step 3: Transfer to Flash Drive
- Insert the flash drive into your computer’s USB port.
- Locate the saved PDF file, right-click it, and select Copy.
- Open the flash drive folder, right-click, and select Paste to transfer the file.
2. Saving Emails from Outlook
Step 1: Open the Email
Access your Outlook account and navigate to the desired email.
Step 2: Save the Email
- Right-click on the email and select Save As.
- Choose a format (e.g., .msg, .txt, or .html) and save the file to your computer.
Step 3: Transfer to Flash Drive
Follow the same steps as outlined for Gmail to copy and paste the saved file to your flash drive.
3. Saving Emails from Yahoo Mail
Step 1: Open the Email
Sign in to your Yahoo Mail account and select the email you wish to save.
Step 2: Save as File
- Click the More option at the top of the email.
- Select Print and save the email as a PDF or other format.
Step 3: Transfer to Flash Drive
Insert your flash drive and transfer the saved file as described above.
4. Saving Emails Using Email Clients (Thunderbird, Apple Mail, etc.)
For email clients like Thunderbird or Apple Mail, the process involves exporting or saving emails directly:
- In Thunderbird, go to Tools > Export and select the emails you want to save.
- Save the files in your preferred format (.eml or PDF).
- Transfer them to your flash drive as described earlier.
Best Practices for Saving Emails to a Flash Drive
To ensure that your saved emails remain secure and accessible, follow these best practices:
- Organize Files: Create folders on your flash drive to categorize emails by date, subject, or sender.
- Encrypt Sensitive Emails: Use encryption software to protect emails containing sensitive information.
- Label Your Flash Drive: Clearly label your flash drive to avoid confusion or loss.
- Regular Backups: Periodically back up new emails to keep your records up to date.
- Test the Files: After transferring, open the saved emails to ensure they were successfully copied.
What to Do If Your Flash Drive is Full
If your flash drive runs out of space, consider the following options:
- Delete Unnecessary Files: Remove old or irrelevant files to free up space.
- Upgrade to a Larger Drive: Purchase a flash drive with more storage capacity.
- Use Cloud Storage: Transfer some files to cloud storage services like Google Drive or Dropbox for additional space.
Common Issues and Troubleshooting
While saving emails to a flash drive is usually straightforward, you may encounter some challenges. Here are common issues and their solutions:
- Flash Drive Not Recognized: Ensure the drive is properly connected and try using a different USB port.
- File Format Not Supported: Convert the email to a compatible format (e.g., PDF or .eml).
- Corrupted Files: Scan your flash drive for errors and ensure it’s free of malware.
- Email Size Too Large: Compress the email file using tools like WinRAR or 7-Zip before transferring.
Why Choose a Flash Drive Over Other Backup Methods?
While cloud storage is a popular choice, flash drives offer unique advantages:
- Offline Access: Flash drives provide access to your emails without an internet connection.
- Enhanced Security: Files on a flash drive are less vulnerable to hacking compared to online storage.
- Cost-Effective: Flash drives are affordable and offer ample storage space for most users.
Conclusion
Saving your emails to a flash drive is a practical and secure way to back up important communications and ensure they are easily accessible. By following the steps outlined in this guide, you can efficiently transfer emails from platforms like Gmail, Outlook, and Yahoo to a portable device. Whether for work or personal purposes, this method provides peace of mind and added security.
Incorporating best practices, such as organizing files and encrypting sensitive data, will further enhance the safety and usability of your saved emails. Should you encounter any issues, simple troubleshooting steps can quickly resolve them. By adopting this method, you can confidently protect your emails and have them ready for future use.