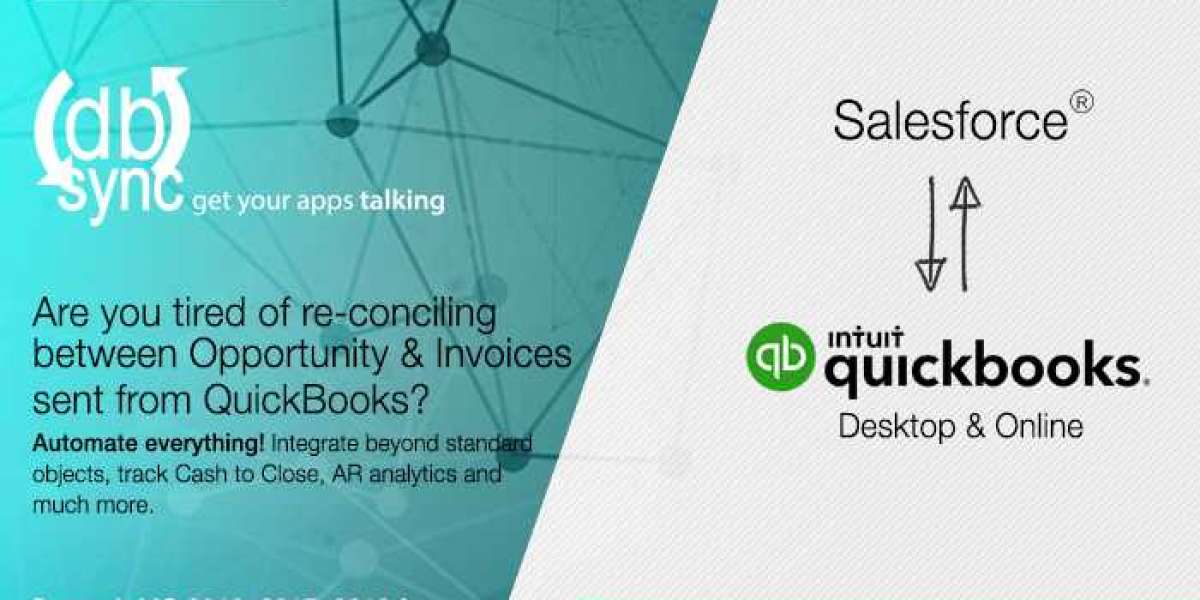QuickBooks can be integrated with an e-commerce website. However, the Web hosting company that hosts your business site must provide the QuickBooks Web Connector service to perform the integration. Several Web hosting companies offer this feature to customers. The integration process enables a Web service that runs on the server and updates the QuickBooks software on the client’s computer. The service allows your e-commerce site to directly update QuickBooks data; it can be configured to run automatically or manually.salesforce quickbooks integration
Open the administrative control panel for your e-commerce site. Log in as the site administrator, and then click the “Manage Users” option.
Create an administrative user that will be used exclusively for the Web service. To do this, click the “Add New User” option. Assign a user ID and password for the user. Confirm the password and provide an email address for the account. Click the “OK” button.
Create a QWC file for your store. To create this file, click “Operations” in the control panel main menu. Click the “QuickBooks” option and then click “Account Settings.” The Manage Account Settings page opens.
Click the “Admin User” drop-down box and select the administrative user you created for the Web service.
Click the “QuickBooks Type” drop-down box; then click the version of QuickBooks installed on your computer.
Click the “Get .QWC File,” then click the “Next” button. A link on the following page allows you to download the QWC file.
Click the “Download Your Store .QWC” link and save the file to your hard drive.
Open the account for your e-commerce store in the QuickBooks application on your computer.
Download and install the QuickBooks Web Connector application from the Intuit website (link in Resources).
Open the QuickBooks Web Connector application on the computer.
Click the button labeled “Add Application.” A file selector opens.
Navigate to and click on the QWC file that you downloaded from your Web host’s control panel. Click the “Open” button. The Authorize New Web Service message displays.
Click “OK” to open the QuickBooks Web Connector Authorization screen.
Check the box in front of the entry for your website. Click the “Update Selected” button on the top toolbar to manually synchronize the software with your site. Leave the “Auto-Run" box unchecked to manually synchronize the software with your site.
Type the password for your Web host’s control panel into the “Password” field and click the “Yes” button to save the password. The QuickBooks application syncs with your e-commerce website.
Check the box in the “Auto-Run" column to configure automatic synchronization.
Type the interval in minutes into the “Every _ Min” field to automatically sync your site with QuickBooks. Most Web hosting companies allow you to sync a maximum of every 10 or 15 minutes.
Import your inventory into the QuickBooks application after the first synchronization. To do this, open your Web host’s control panel and log in with administrator rights. Click the “Operations” tab, and then click “QuickBooks.” Click the “Account Settings” option, then check the box in front of the “Import Inventory on the Next Sync” option. Check the box for “Export Orders” and click the “Save” button.
Return to the QuickBooks Web Connector application on your computer and synchronize the app with the site, or wait until the application automatically updates, depending on your configuration settings. Your site is now integrated with QuickBooks.
Related Source - salesforce quickbooks integration