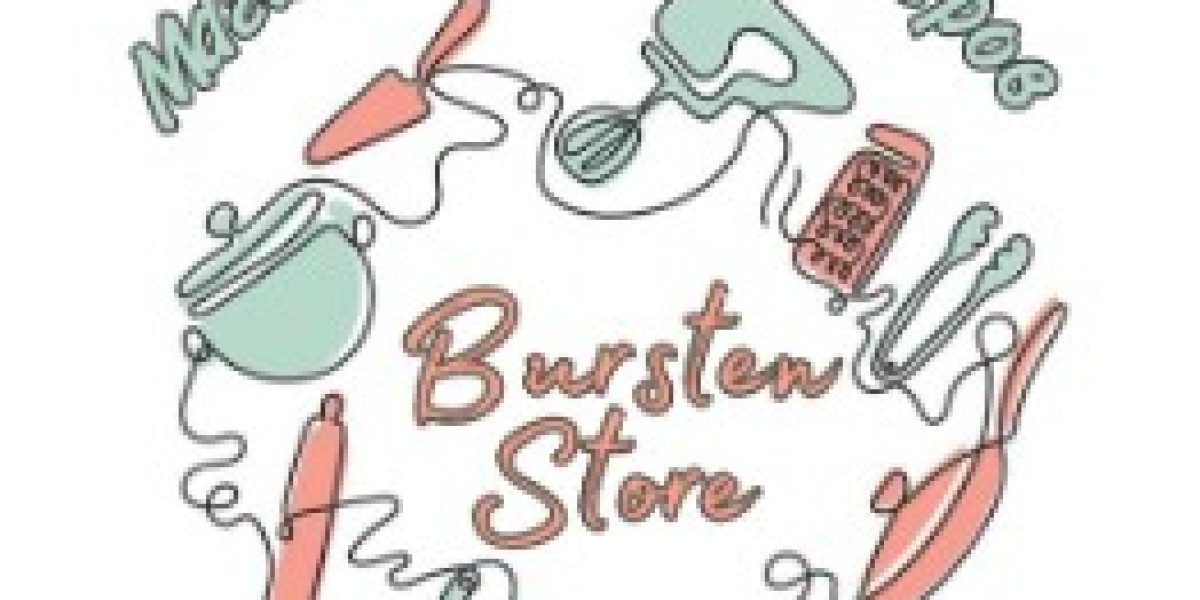When the McAfee program runs actively on your device, then it automatically detects a problem with your PC. Sometimes when it detects a problem with your Windows PC, you see the “At risk" warning message along with an exclamation mark. This means the security of your device is at risk. The most obvious reason why your PC is undergoing this problem is that the firewall of McAfee is currently disabled or inactive.
There could be a few more problems with the firewall that are affecting the performance of your pc. In case, it is not installed and available for install, or you haven't installed it and it is not available for install as well. You can secure your network by deploying McAfee Antivirus that can be installed via McAfee.com/Activate.
Ways to fix McAfee firewall issues
Method 1- Use McAfee Diagnose and Repair tool
If you download and run this tool, then it will look for all the issues with the McAfee product you are using. After downloading it, you may click twice on the tool and click ‘Yes’. This will diagnose if there is any problem with your McAfee product and then fix it.
Method 2- fix the issue manually
Before starting the procedure, make sure that there is no program on your device that is conflicting with McAfee. This method will detect the problem so that you can fix it accordingly:
- First of all, you need to press the Win + R keys on your keyboard.
- This will open the Run window on your device.
- Now, copy the following command:
"%programfiles%\common files\mcafee\platform\mcuicnt.exe" /platui personalization
- Next, you have to paste this command in the Run window.
- Now, run the above-given command and hit the OK button.
- Here, you will see the feature page on your screen.
- On this page, you need to determine if the “Firewall” option is present under ‘Current Features’.
- If it is not there, check for its availability in the Available Features.
Method 3- Turn on the firewall manually
- Open your McAfee product and go to the PC Security tab.
- Here, click on the Firewall option in the left menu.
- Now, click on the blue-colored Turn it on the button.
- The McAfee firewall has been turned on now.
- In case you do not see the blue button to turn on the firewall, then click on the Settings icon.
- After this, you need to click on the Navigation option.
- Further, tap on the Firewall and then select the option reading as Turn on.
Restart your PC and see if you still sew the “At risk” warning message.
Conclusion
In case you do not want that firewall remains enabled all the time, then you may disable it again once the issue is resolved. Sometimes, keeping the firewall turned on may hamper other activities on your Windows device. For more information, you can go through the instructions given on the official website or visit McAfee.com/Activate. Other than this, you may install any other McAfee product that has multiple security features.